
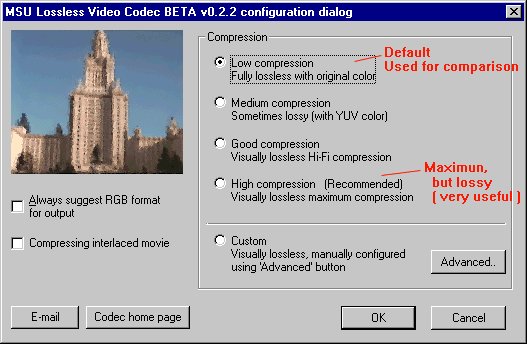

Optimized Media generates one file per frame of the clip. There's no way to see what files/clips have Optimized Media generated for them - you can't see it in the Media Pool, nor with a filtered Smart Bin (this was possible in v16, but the options disappeared in v17 for no apparent reason) So yes, if you did File -> Media Management -> Trim & relink, then generated proxies for the trimmed files, you would be making proxies for only the parts used on your timelines, not the whole original file.īe aware that proxies are generally much preferable to Optimized Media: Proxies can only be generated for whole media clips, in the Media Pool. That's the only advantage of Optimized Media over Proxies (which were added in v17) - you can do it for individual clips on a timeline, it doesn't have to be the whole media file. You can right-click on any clip on a Timeline and Generate Optimized Media, and it will generate optimized media for just the frames of that clip on the timeline. Wouter Bouwens wrote:does this mean that after you do this, you can generate optimized media of only the part of a clip you want to use? Because I understand, otherwise, if you have a 5 second part of a clip that is 1 hour in total on your timeline, and you generate optimized media, it generates it for the entire hour? Well, you can already do that. But it should get pretty close to the trim point.Ĭheck out Chapter 46 of the Resolve v17 reference manual for full details on Media Management. Note that with inter-frame codecs like H264, it may not be able to trim to the exact frame you specified, it may have to copy a few extra frames as well. Once it's done your destination folder should have a copy of each file, which will be trimmed to the portion specified on the timeline, plus any handle frames if you specified those. Tick "Relink to new files" if you want the project to update to the copied, trimmed files Entire Project -> Copy -> "Used media and trim keeping X frame handles" If there are more media files, drag them to the same timeline and trim them Drag a media file to the timeline, and trim it to the portion you want Make a Timeline at the same resolution and FPS as the media It works with a variety of codecs, including H264. It has options to copy only used media, and trim the copy to the portion(s) that is used - with optional handles added. This is used to copy media to a new location. Pengfei Hao wrote:Is it possible in Resolve to rough cut the video, and click a button, to trim the video without change its encoding, make the original file smaller ? File -> Media Management


 0 kommentar(er)
0 kommentar(er)
